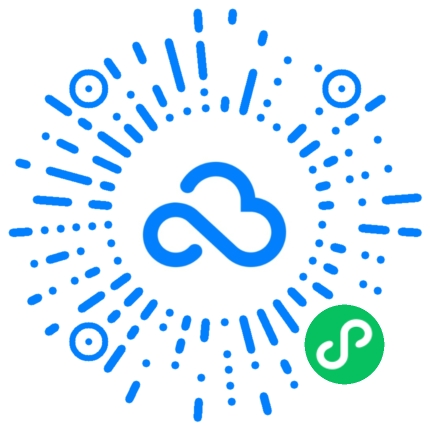本文将详细介绍如何在Excel中创建共享文档的简单教程及操作步骤。首先,我们将讨论如何创建Excel共享文档,然后介绍共享文档的权限设置,接着会详细解释如何邀请他人共享文档以及如何管理共享文档。通过本文的指导,读者将能够轻松地在Excel中创建并管理共享文档。
1、创建Excel共享文档
在Excel中创建共享文档非常简单。首先,打开你要共享的Excel文档,然后点击文件选项卡,选择“共享”菜单。在共享菜单中,点击“共享文档”选项,然后选择一个共享位置,比如360安全云盘。接下来,设置共享文档的权限,并输入共享人的邮箱地址,之后点击“发送”按钮即可完成共享文档的创建。

如果你想要更详细的步骤,你可以在Excel的帮助菜单中搜索“创建共享文档”,里面会有更详细的操作指引。
2、设置共享文档权限
在创建共享文档时,你需要设置共享文档的权限。在权限设置中,你可以共享人的编辑权限,比如允许其他用户编辑文档、评论文档或者只能查看文档。你也可以设置密码保护共享文档,以确保只有经过授权的用户才能访问文档内容。

在权限设置方面,我们建议根据实际需求来进行灵活设置,以满足共享文档的性和效率。
3、邀请他人共享文档
一旦设置好了共享文档的权限,你就可以开始邀请他人共享文档了。在Excel中,你可以通过邮件或者链接来邀请他人参与共享文档。你要输入共享人的邮箱地址或者复制共享链接,并发送给他们,他们就能够进入共享文档并按照你设置的权限进行操作。

另外,你也可以在360安全云盘或者其他云存储平台上直接设置共享文档并邀请他人参与共享,这样也会更加便捷。
4、管理共享文档
在共享文档创建完成后,你也需要管理共享文档,以便控制共享的范围和权限。你可以随时修改共享文档的权限,添加或删除共享人,甚至取消共享文档的操作。这些管理功能可以帮助你更好地控制共享文档的性和使用效率。
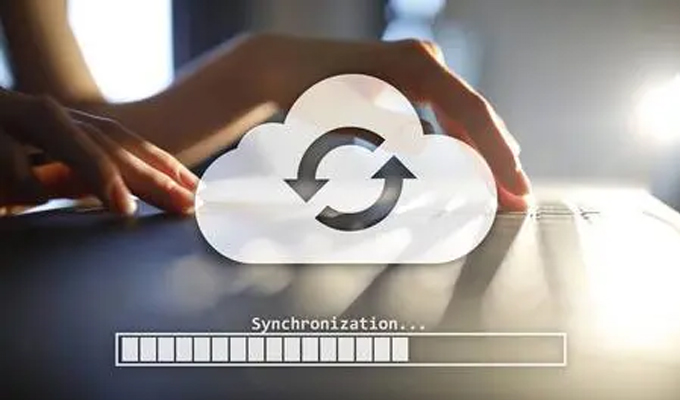
与此同时,在共享文档的管理中,你也可以查看共享人对文档的操作记录,以及进行版本控制和回溯功能。这些功能可以帮助你更好地跟踪共享文档的使用情况。
通过本文的介绍,我们详细介绍了在Excel中创建共享文档的简单教程及操作步骤。首先,我们讲解了如何创建Excel共享文档,然后介绍了共享文档的权限设置,接着详细解释了如何邀请他人共享文档以及如何管理共享文档。通过这些内容,读者将能够轻松地在Excel中创建并管理共享文档,从而提高工作效率并保障文档的性。