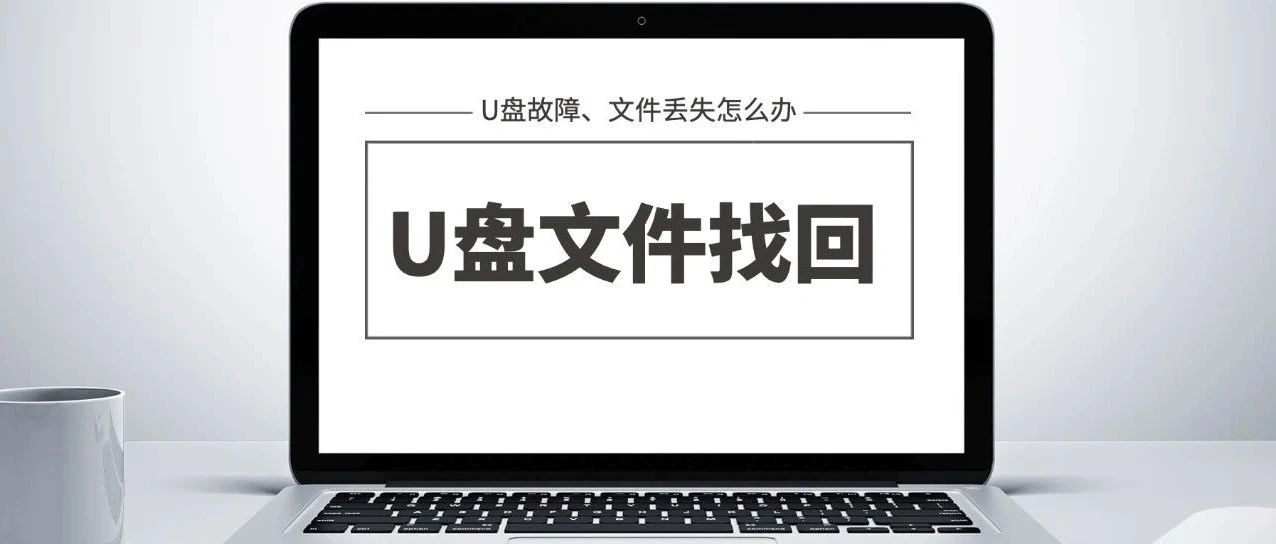您的C盘空间不足 您的C盘空间不足 最近有个小伙伴跟盘盘吐槽:Windows电脑哪里都好,除了C盘动不动就空间不足。 有人会说重装系统是最好的解决办法,简单且效果立竿见影,但每重装一次系统,其中的数据备份和恢复都得头疼好几天。 那么除了重装系统之外,还有其他快速清理C盘的捷径吗?答案是有的!今天盘盘为大家整理了一份“全网最全的 C 盘清理攻略”。 《Windows电脑C盘清理指南》 本指南由 盘盘 独家出品 适用于:Win10、Win11系统 一、「清理系统垃圾文件」 清理指数:★★★ 操作难度:★ 大部分人首先想到的方法就是直接用系统自带的「磁盘清理」。 操作Tips: 1. 右键「C盘」,选择「磁盘清理」; 2. 点击「清理系统文件」,然后按提示操作即可。 我们通过磁盘清理可以删除一些系统升级文件、缓存文件、临时文件等,非常方便。 比如盘盘的电脑升级后有一个“Windows.old”的升级备份文件夹,占据了整整20个G的C盘空间,那么我们就可以通过磁盘清理将它删除。 除了磁盘清理外,我们还可以用「存储感知」释放空间! 「存储感知」是 Win 10 版本 1809 及更高版本中的一项功能,它能够让系统在需要时删除不需要的文件(比如临时文件与回收站中的文件),自动释放空间。贼智能贼省心~ Tips:点击「开始」→「设置」→「系统」,左边菜单选择「存储」,右侧就能看到该功能了。 二、「清理软件缓存」 清理指数:★★★★★ 操作难度:★★★ 当然「磁盘清理」并不是万能的,像盘盘最近清理时发现只能释放300M的空间。这个时候,我们就需要看看是哪些文件占据了C盘空间,然后手动清理。 清理C盘大文件 -SOME TIPS 01 part1 如果你的电脑系统是Windows10,那么依次点击「设置」→「系统」→「存储」就能查看空间情况。 不过这里盘盘更推荐SpaceSniffer,一款只有2.2M大小的磁盘分析工具,简洁好用。 通过这个软件,我们可以看到哪些大文件在占用C盘空间,有的文件藏得深,需要我们在文件夹上双击进入下一级目录查看。 以盘盘电脑为例,一扫描发现C盘里有大量如微信、QQ、Chrome、播放器等软件的缓存文件,以及很多软件的默认下载目录也是C盘,也难怪C盘动不动就空间告急…… 一番删除后,C盘大大小小释放了近18G的空间! 更改文件保存位置 -SOME TIPS 02 part2 不过与其每天清理,不如从源头控制。毕竟对于电脑磁盘容量不大的同学来说,C盘空间总是牵动着他们敏感的神经。 具体操作:「设置」→「系统」→「存储」,右边页面拖到最下方,点击「更改新内容的保存位置」。 如果不想整的这么麻烦,当然也有“懒人版”方法:安装一个“360安全卫士”。 通过安全卫士上的电脑清理、系统盘瘦身等功能可以轻松清理C盘的垃圾文件(认真的推荐)。 三、「释放系统空间」 清理指数:★★★ 操作难度:★★ 清理完垃圾文件后,我们再来看看系统还有空间是可以释放的,比如休眠功能、虚拟内存。 GO OD 关闭不必要功能 -SOME TIPS 01 part1 ①关闭休眠功能(预计5-10G) 操作Tips: 1. 点击开始菜单输入“CMD”,然后以管理员身份运行“命令提示符”。 2. 输入“powercfg -h off”,回车后重新启动电脑,休眠文件就被清除了。 ②转移“虚拟内存”(预计2GB-5GB) 操作Tips: 1. 右击桌面“此电脑”,选择“属性”→“高级系统设置”; 2. 然后点击“视觉效果,处理器计划,内存使用,以及虚拟内存”栏内的“设置”按钮; 3. 在弹出面板中,点击“高级”→“虚拟内存”→“更改”。 4. 取消“自动管理所有驱动器的分页文件大小”的复选框,然后点击“C:【系统】”,将默认的“系统管理的大小”更改为“无分页文件”,“设置”按钮确认。 5. 然后选择D盘或者其他盘,选择系统管理的大小,点击“设置”→“确定”,最后点击“确定”按钮重启电脑即可。 盘盘感觉这两个功能还是挺好用的,但如果你的C盘原本就很小,那么还是建议优化。 四、「释放桌面空间」 清理指数:★★★★ 操作难度:★ 一般来说做完上面3步,基本上可以解决90%的C盘不足问题,直到盘盘“无意间”瞥到了同事阿水的电脑桌面…… 好家伙,啥文件都往桌面丢:十几G视频剪辑文件、几百份日常办公文档、公司团建照片、私人文件夹…… 虽说天才总是别具一格,有自己的归纳逻辑,但显然阿水并不属于这种情况。鉴于良好的同事情谊,盘盘花了5分钟,帮他将桌面近千个文件一扫而空,只留下1个快捷方式。 桌面清理 -SOME TIPS 01 part1 ①清理过期文件 首先是清理已经过期&弃用的历史文件,如往期剪辑文件、无用的文档等,这一步就可以为我们节省大量空间。 ②归类常用文件 清理完无用文件后,我们可以将其他文件归类,如常用文件、学习资料、往期项目等。归类后再同步备份至360安全云盘。 自动备份 这样做有2个好处:①解放电脑本地的空间;②桌面只留下1个“360安全云盘”快捷方式,找文件更方便,桌面也更清爽。 ③随时访问编辑 手机编辑 小程序预览 此外,无论何时何地,我们只需在手机、电脑、平板等设备上登录360安全云盘账号,就能随时访问编辑备份在云端的文件。 无需手动拷贝,甚至省下1个U盘的钱。 五、「C盘扩容」 清理指数:★★★★★ 操作难度:★★★★ 以上四点主要针对普通用户,如果是你是“氪金”玩家,那也可以简单点:加钱换更大容量的固态硬盘。 没有什么空间问题是加钱解决不了的,如果有,那就加钱再买一块~ 最后,祝大家新的一年电脑空间用不完,升职加薪之路也顺顺利利!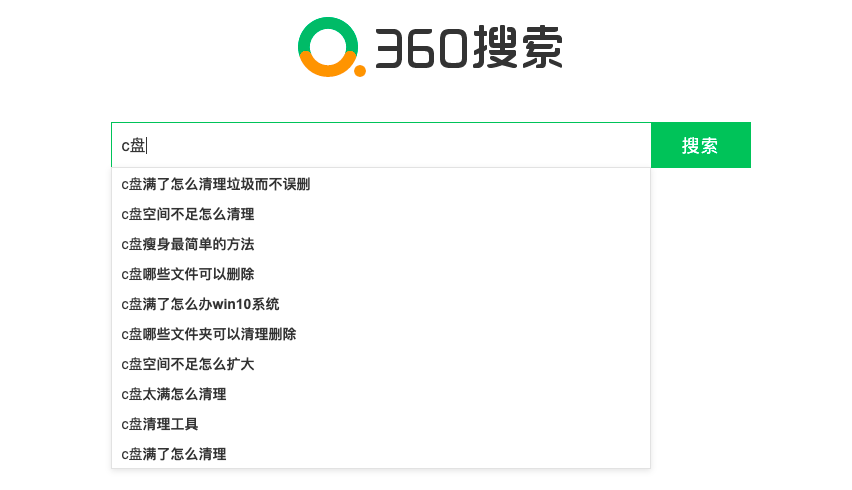

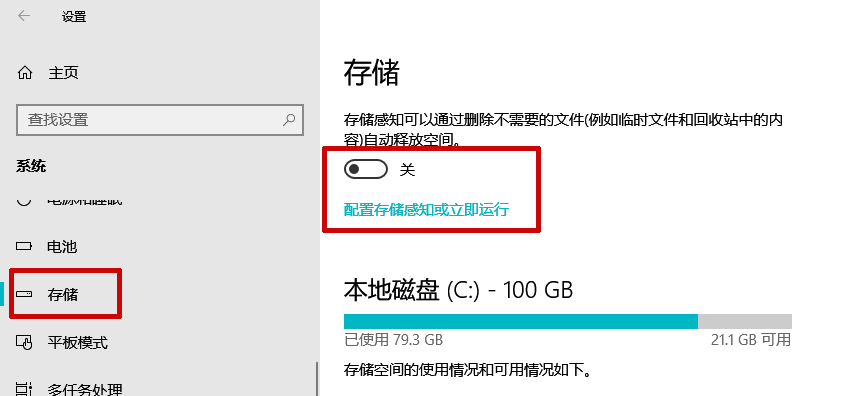
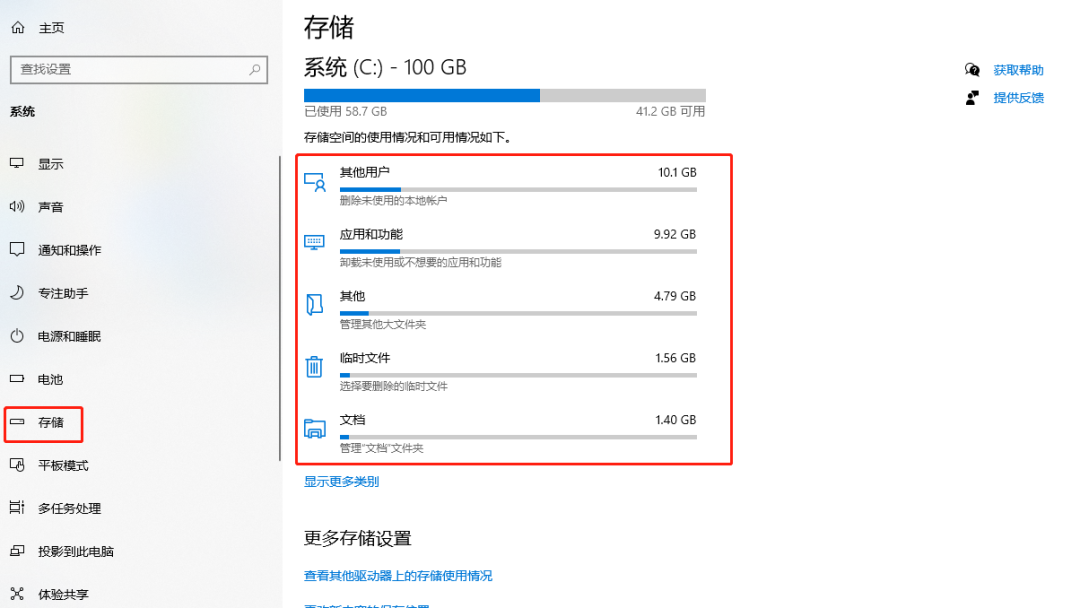




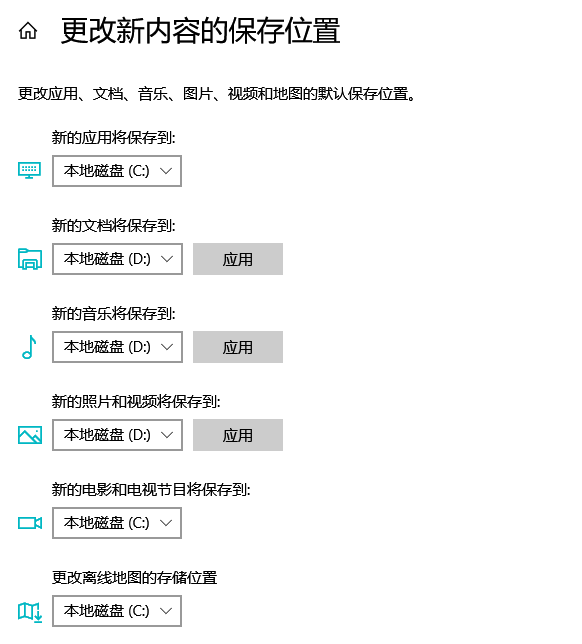

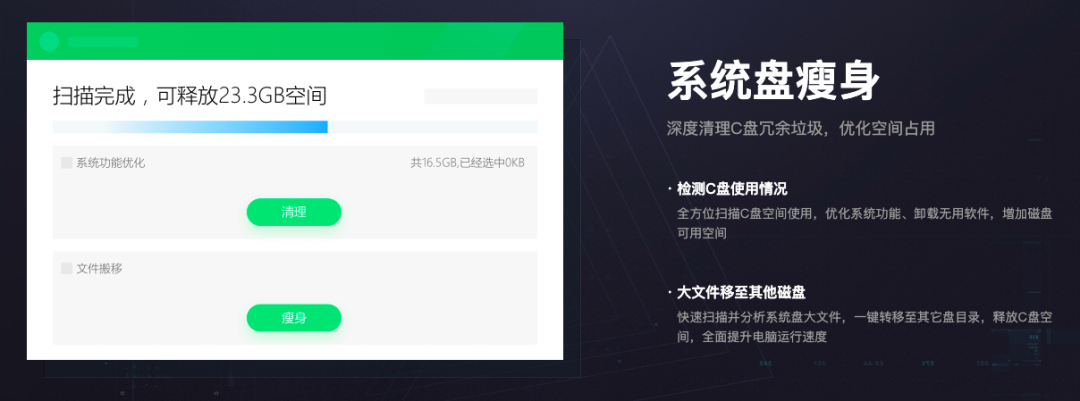

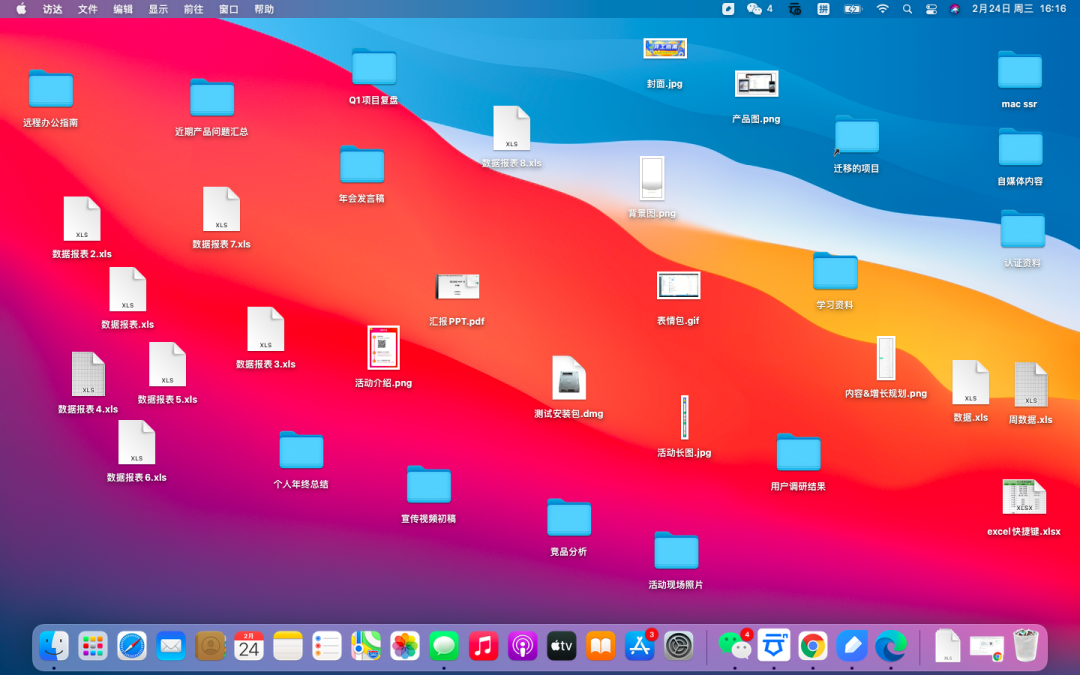
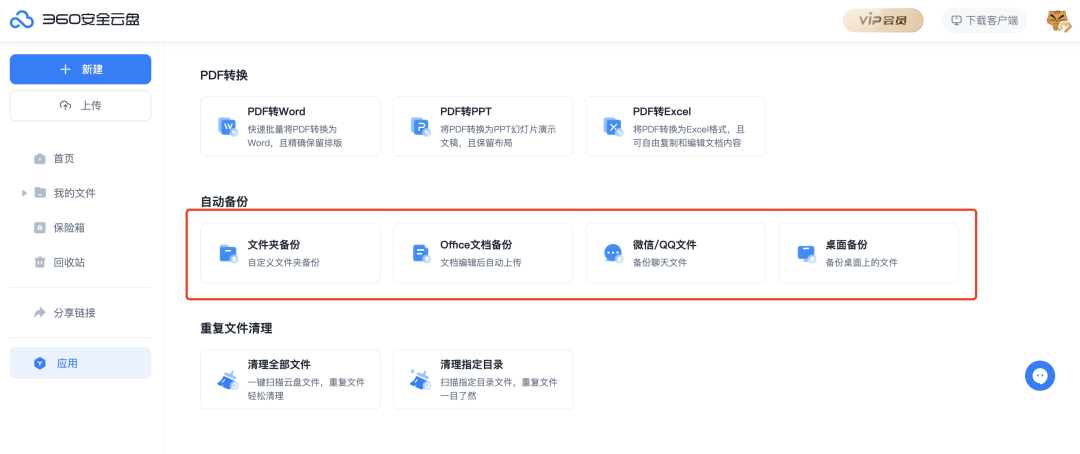


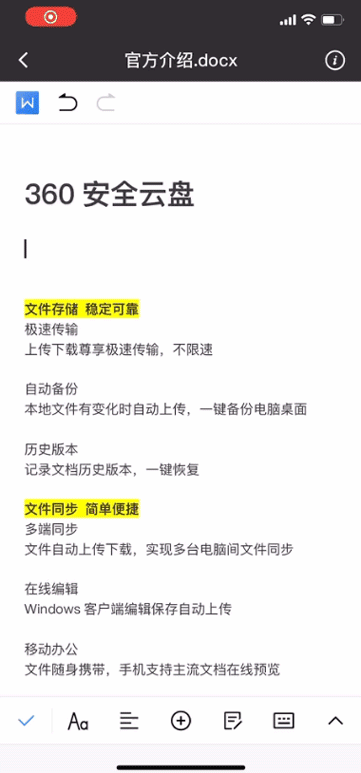
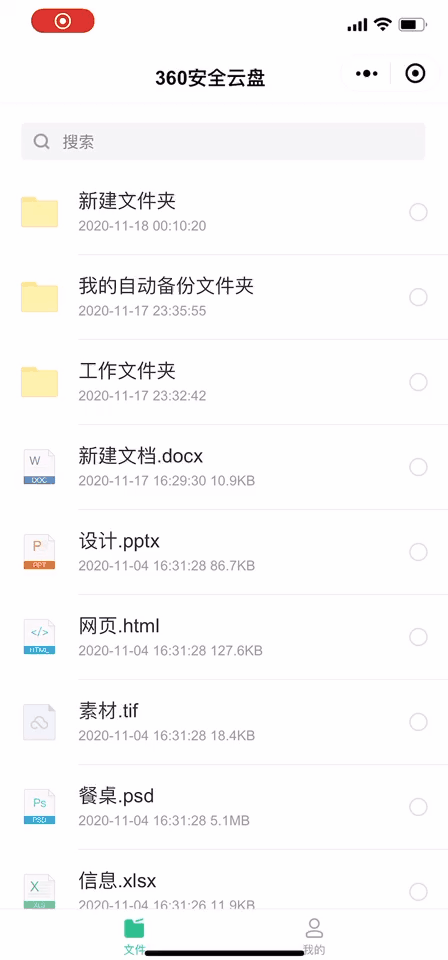
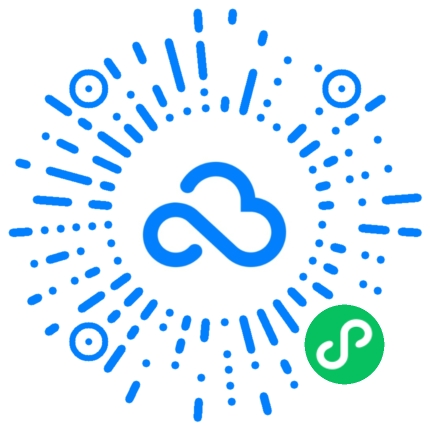
微信小程序
微信扫一扫体验

微信公众账号
微信扫一扫加关注
顶部