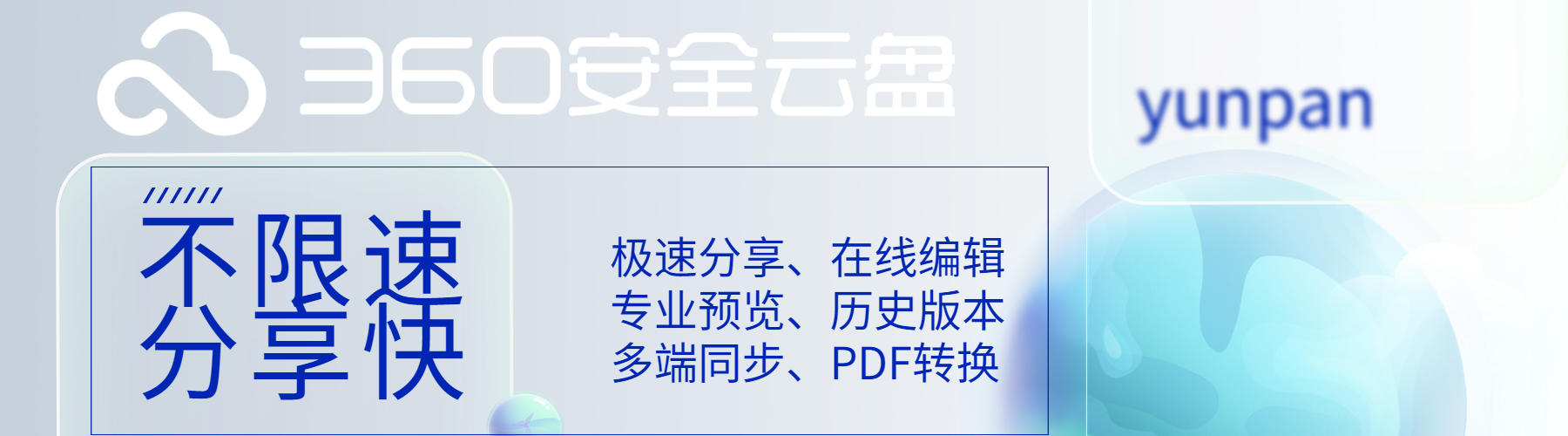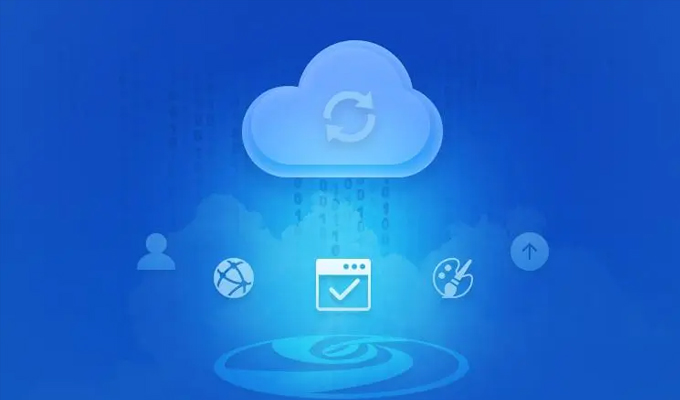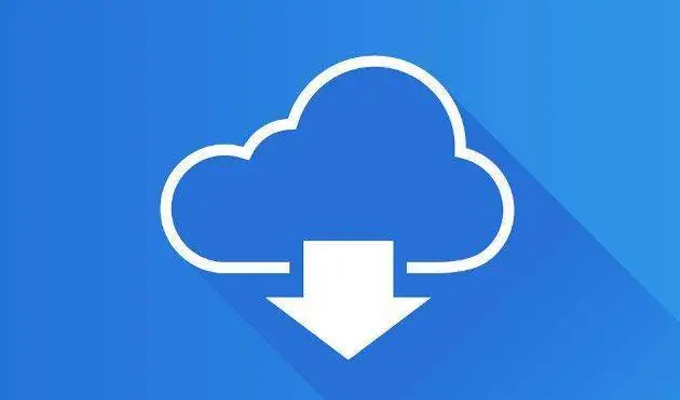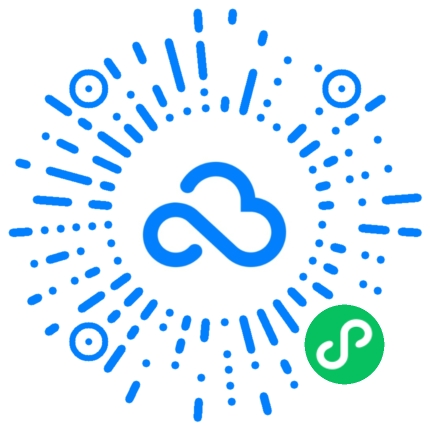本文将详细介绍如何创建共享Excel文档并实现协作编辑、权限设置等功能。首先,介绍如何创建共享Excel文档和邀请他人加入协作。其次,讲解协作编辑的具体操作方法,包括版本控制和冲突解决。然后,详细说明如何设置文档的权限,控制不同用户的访问和编辑权限。之后,总结了创建共享Excel文档的方法以及实现协作编辑和权限设置的重要性。
1、创建共享Excel文档
创建共享Excel文档是实现协作编辑的首先步。首先,打开Excel并创建一个新的文档。然后,选择“文件”菜单中的“共享”选项。在弹出的对话框中,选择“共享文档”选项,并输入共享文档的名称。接下来,选择要共享的位置,可以选择本地文件夹或云存储服务,如360安全云盘或Google Drive。点击“共享”按钮,Excel将生成一个共享链接。

共享链接可以通过复制并发送给他人,邀请他们加入协作。可以通过邮件、消息应用或社交媒体等方式发送链接。收到链接的人可以单击链接并打开共享的Excel文档。
2、协作编辑
一旦Excel文档被共享并邀请他人加入协作,就可以开始进行协作编辑。在Excel中,多人可以同时编辑同一个文档。对于简单的编辑,每个用户可以直接在单元格中进行修改,并即时查看其他人的更改。
为了保证协作编辑的顺畅进行,Excel提供了版本控制功能。用户可以在“文件”菜单中选择“版本控制”选项,查看文档的历史版本,并进行恢复或比较不同版本。这样可以方便地跟踪编辑的历史和变更。
在协作过程中,可能会出现冲突,即多个用户同时编辑同一个单元格或行。Excel提供了冲突解决功能,可以将冲突的操作进行合并或手动选择保留哪个版本的修改。这保证了多人同时编辑下的数据一致性。
3、权限设置
除了协作编辑,权限设置也是共享Excel文档的重要功能。通过权限设置,可以控制不同用户对文档的访问和编辑权限。
在Excel中,可以通过“文件”菜单中的“权限”选项来设置文档的权限。可以选择允许所有用户对文档进行编辑,或只允许特定用户进行编辑。此外,还可以设置只读权限,允许用户查看但不允许编辑。
为了更精细地控制权限,Excel还提供了单元格级别的权限设置。可以选择允许特定用户编辑某个单元格或范围,并禁止其他用户对其进行修改。
4、总结
通过创建共享Excel文档并实现协作编辑与权限设置,可以方便多人在同一个文档上进行协作。创建共享文档后,可以邀请他人加入协作,并通过版本控制和冲突解决保证协作的顺利进行。同时,权限设置可以控制不同用户对文档的访问和编辑权限,确保数据的安全性和一致性。
在团队协作中,使用共享Excel文档可以提升工作效率和减少沟通成本。同时,协作编辑和权限设置的功能也满足了不同用户对文档的不同需求。因此,掌握如何创建共享Excel文档及实现协作编辑和权限设置等功能,对于提高工作效率和协同合作至关重要。