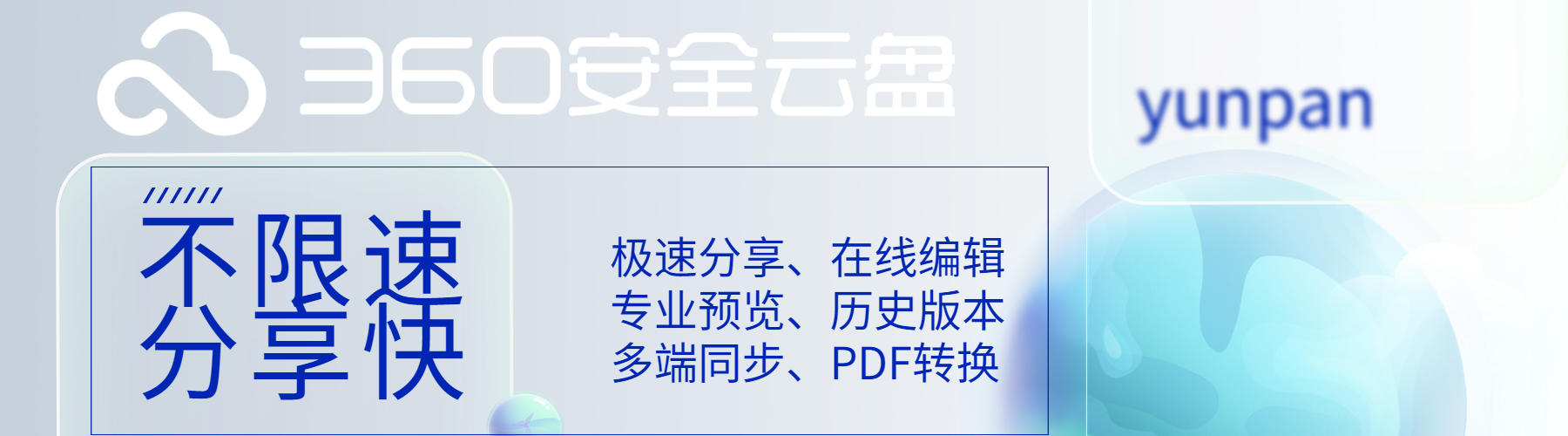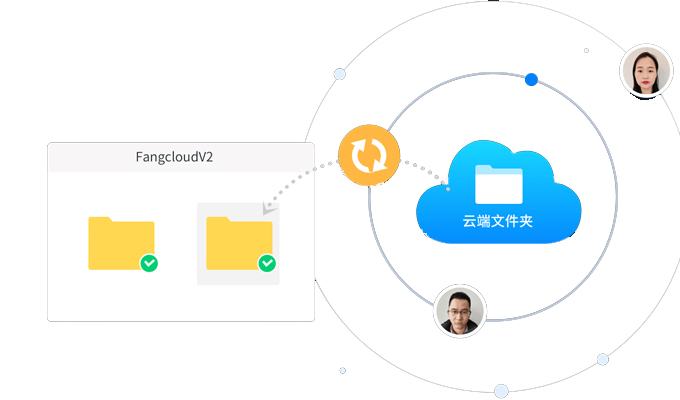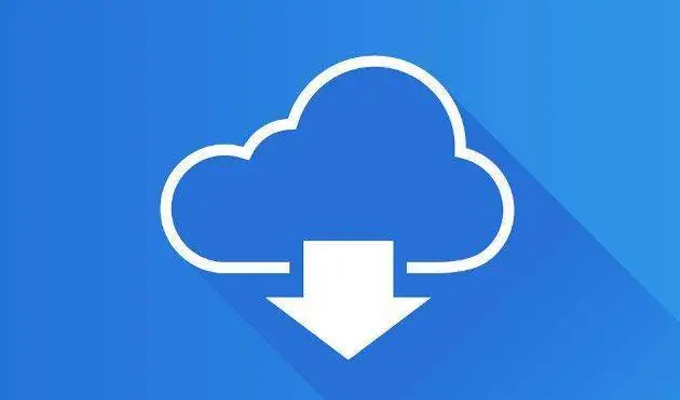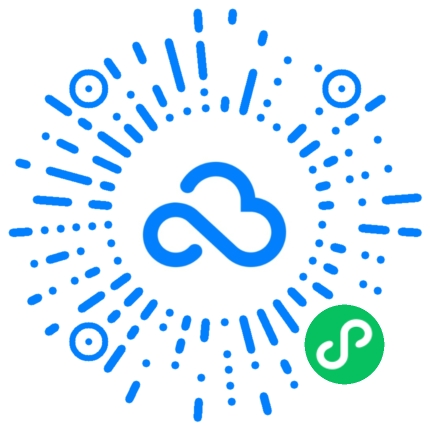本文将详细阐述不同网络如何实现网络共享文件夹的设置教程。首先介绍了局域网内的共享文件夹设置,包括在Windows和Mac系统中的具体步骤;然后介绍了互联网上的共享文件夹设置,包括通过云存储服务和FTP服务器进行文件夹共享的方法;接着介绍了虚拟专用网络(VPN)上的共享文件夹设置,包括使用Windows和Mac系统自带的VPN服务以及第三方的VPN软件的具体操作步骤;之后总结了不同网络环境下实现网络共享文件夹的设置教程。
1、局域网内的共享文件夹设置
局域网内的共享文件夹设置是在同一个局域网内的设备之间共享文件夹的一种方法。在Windows系统中,可以通过以下步骤进行设置:

一步,打开文件资源管理器,选择要共享的文件夹,右键点击选择“属性”。
第二步,在弹出的窗口中选择“共享”标签,点击“先进共享”按钮。
第三步,勾选“共享此文件夹”选项,可以选择对该文件夹的访问权限,点击“确定”保存设置。
在Mac系统中,可以通过以下步骤进行设置:
一步,打开“系统偏好设置”,点击“共享”。
第二步,在左侧列表中选择“文件共享”,点击“选项”。
第三步,勾选“共享文件和文件夹使用SMB”选项,选择要共享的文件夹,点击“确定”保存设置。
2、互联网上的共享文件夹设置
互联网上的共享文件夹设置是通过云存储服务或者FTP服务器进行文件夹共享的一种方法。通过云存储服务进行文件夹共享的步骤如下:
一步,选择一个云存储服务提供商,例如Google Drive、Dropbox等,注册并登录账号。
第二步,创建一个新文件夹或者选择一个已有的文件夹,设置该文件夹的共享权限。
第三步,生成一个共享链接或者邀请其他用户加入共享文件夹。
通过FTP服务器进行文件夹共享的步骤如下:
一步,选择一个支持FTP服务器的云平台,例如360云盘、腾讯云等,注册并登录账号。
第二步,在云平台上创建一个FTP实例,获取FTP服务器的地址、用户名和密码。
第三步,在本地计算机上安装一个FTP客户端软件,如FileZilla,在软件中输入FTP服务器的地址、用户名和密码进行连接。
3、虚拟专用网络上的共享文件夹设置
虚拟专用网络(VPN)上的共享文件夹设置是通过在VPN网络上创建共享文件夹并设置访问权限的一种方法。在Windows系统中,可以通过以下步骤进行设置:
一步,打开“控制面板”,选择“网络和共享中心”,点击“更改适配器设置”。
第二步,右键点击VPN连接,选择“属性”,进入“共享”标签页。
第三步,勾选“允许其他网络用户通过此计算机的Internet连接来连接”,选择要共享的文件夹,点击“确定”保存设置。
在Mac系统中,可以通过以下步骤进行设置:
一步,打开“系统偏好设置”,点击“共享”。
第二步,在左侧列表中选择“互联网共享”,勾选“虚拟专用网络连接(VPN)”,选择要共享的文件夹。
第三步,点击“Wi-Fi选项”,设置VPN网络的名称和密码,点击“确定”保存设置。
4、总结
通过以上的介绍,我们可以看到在不同网络环境下实现网络共享文件夹的设置教程。在局域网内,可以通过在Windows和Mac系统中进行相应设置来实现共享文件夹。在互联网上,可以通过云存储服务或者FTP服务器进行文件夹共享。在VPN网络上,可以通过VPN连接设置共享文件夹。不同网络环境下的共享文件夹设置各有特点,根据实际需求选择适合的方法进行设置。
通过以上的介绍,我们可以看到在不同网络环境下实现网络共享文件夹的设置教程。局域网内的共享文件夹设置需要在Windows和Mac系统中进行设置,互联网上的共享文件夹设置可以通过云存储服务或者FTP服务器进行,虚拟专用网络上的共享文件夹设置需要在VPN连接中进行设置。根据实际需求选择合适的方法进行设置,可以方便地实现文件夹的共享和访问。