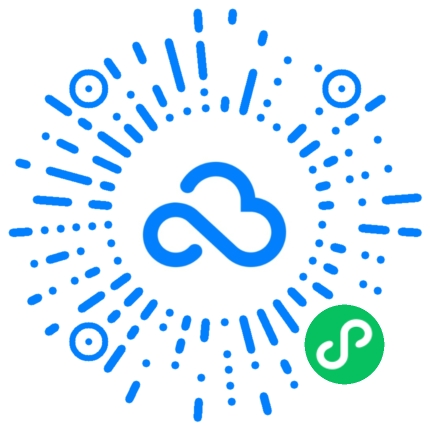本文旨在通过详细阐述mac电脑文件共享指南,指导读者实现无缝连接、高效共享,提升mac电脑的性能表现。文章将从四个方面进行介绍:共享设置、本地网络共享、云端共享、远程桌面共享。
1、共享设置
首先,要实现mac电脑文件共享,我们需要进行一些基本设置。从“系统偏好设置”中,点击“共享”选项,启用“文件共享”功能。同时,可以设置共享文件的名称、共享用户的权限等,以满足不同用户的需求。
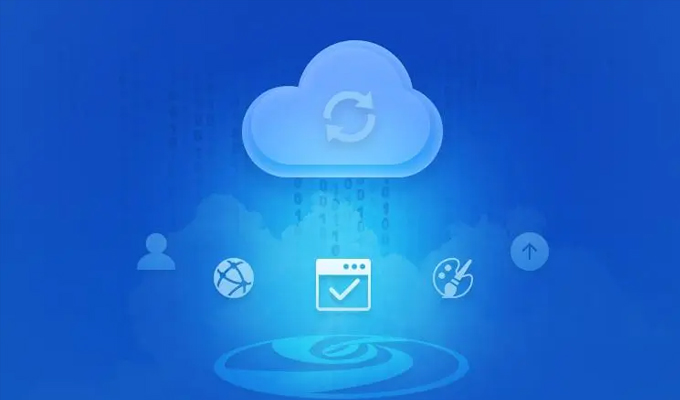
在共享设置中,还可以选择是否共享打印机、使用远程登录功能等。这些设置可以根据个人需要进行调整,以便实现更加高效的文件共享。
另外,为了保障文件共享的安全性,我们可以设置共享文件的访问密码,限制只有特定的人能够访问共享文件。
2、本地网络共享
本地网络共享是指在局域网内,通过共享文件夹,实现多台mac电脑之间的文件共享。首先,需要在共享设置中选择要共享的文件夹,并将其权限设置为可读写。
接下来,其他同网段的mac电脑就可以通过Finder中的“网络”来访问共享文件夹。只需要在Finder的侧边栏中点击“网络”,然后选择共享的mac电脑,在弹出的窗口中输入用户名和密码,就可以访问共享文件夹了。
在本地网络共享中,我们还可以根据需要,设置共享文件夹的访问权限,限制其他用户只能读取文件或者具有读写权限。
3、云端共享
云端共享是指将文件存储在云端服务中,通过云端服务实现不同设备之间的文件同步和共享。mac电脑预装的iCloud服务就是一个好的选择。
在iCloud设置中,我们可以选择要同步和共享的文件夹。只需要将需要同步的文件放入指定的文件夹中,即可实现文件在不同设备间的同步和共享。
此外,我们还可以通过共享链接,将特定文件或文件夹共享给其他用户。只需要点击文件或文件夹,然后选择“共享iCloud链接”,复制链接,即可将文件共享给其他人。
4、远程桌面共享
远程桌面共享是指在远程设备上通过网络访问mac电脑,并可以操作mac电脑上的文件和应用程序。对于需要远程工作的用户来说,这是一个非常便利的功能。
在共享设置中,启用“远程登录”功能,并设置允许访问的用户。然后,在远程设备上,可以使用“远程桌面连接”等应用程序,输入mac电脑的IP地址或者网络名,即可远程登录到mac电脑。
远程桌面共享除了可以访问mac电脑上的文件,还可以执行其他操作,比如远程启动应用程序、截屏等。这对于需要远程管理mac电脑的用户来说非常实用。
通过以上四个方面的介绍,我们可以实现mac电脑的文件共享,使其更加无缝连接、高效共享。无论在本地网络还是云端,无论是在局域网内还是在远程,都能够方便地与其他设备进行文件共享,提升工作效率和便利性。