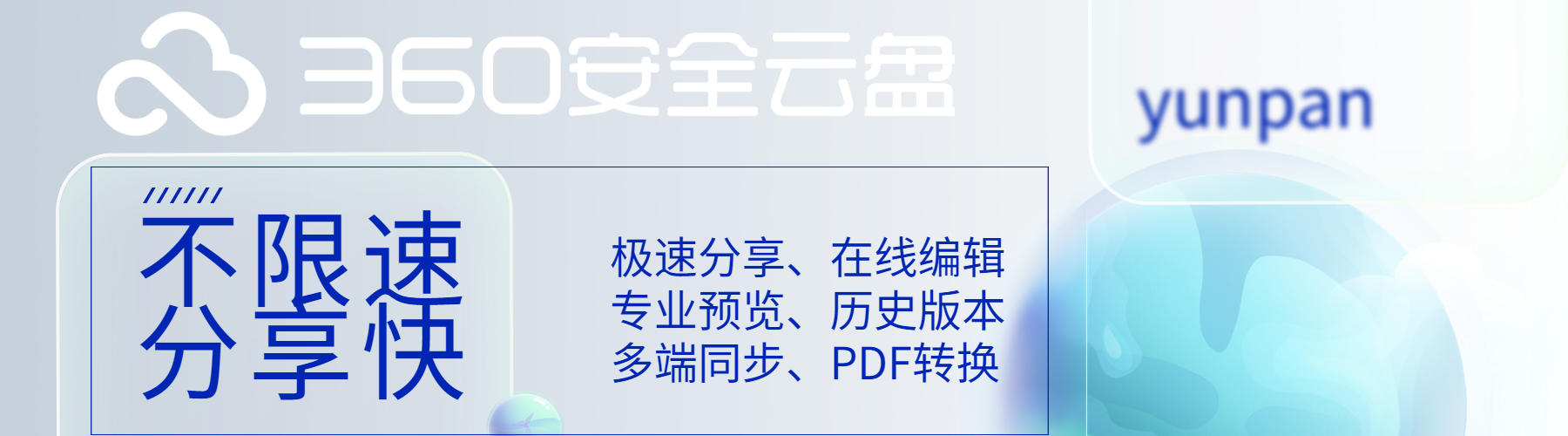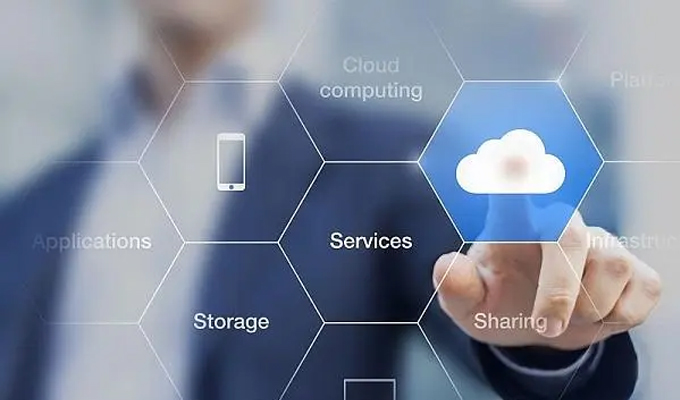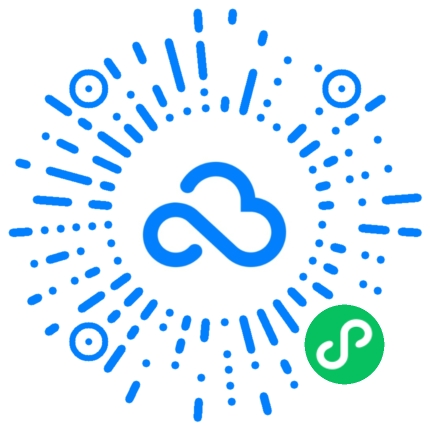本文将对Mac文件共享进行详细介绍。首先会从设置共享文件夹、使用AirDrop进行文件共享、通过iCloud进行文件共享、以及使用共享设置进行文件共享四个方面进行阐述。通过本文的学习,读者可以深入了解Mac电脑上的文件共享方式,为日常工作和生活提供便利。
1、设置共享文件夹
在Mac电脑上进行文件共享的首先步是设置共享文件夹。用户可以通过系统偏好设置中的“共享”选项来设置共享文件夹。在共享设置中,用户可以选择要共享的文件夹,并设置访问权限,包括读取和写入权限。在这个步骤中,用户需要确保设置了适当的权限,以便其他用户可以访问共享文件夹。

另外,用户还可以通过在Finder中右击要共享的文件夹,选择“共享文件夹”,来快速设置共享文件夹。这种方式可以更加直观地进行文件夹共享的设置,方便用户快速将文件夹分享给他人。
通过设置共享文件夹,用户可以轻松地在Mac电脑上进行文件共享,实现文件的快速传输和共享。
2、使用AirDrop进行文件共享

除了设置共享文件夹外,Mac电脑还可以通过AirDrop进行文件共享。AirDrop是苹果公司推出的一项用于传输文件的技术,用户可以通过AirDrop快速将文件从一个Mac电脑发送到另一个Mac电脑,或者发送到iPhone、iPad等设备。
要使用AirDrop进行文件共享,用户打开Finder,选中要发送的文件,然后将文件拖放到AirDrop区域中的目标设备上。在目标设备上确认接收文件即可快速完成文件共享。通过AirDrop进行文件共享,用户可以方便地在不同设备之间传输文件,提高工作效率。
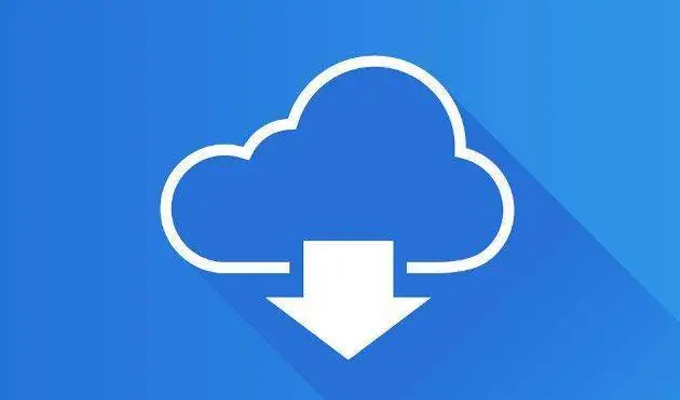
值得注意的是,使用AirDrop进行文件共享时,设备之间需要在附近,并且需要打开蓝牙和Wi-Fi功能。因此,在进行文件共享前,用户需要确保设备之间可以相互发现和连接。
3、通过iCloud进行文件共享
除了设置共享文件夹和使用AirDrop进行文件共享外,Mac电脑还可以通过iCloud进行文件共享。iCloud是苹果公司推出的一项云服务,用户可以将文件存储在iCloud中,并在不同设备之间进行同步和共享。

要通过iCloud进行文件共享,用户将需要共享的文件上传到iCloud,然后在其他设备上登录iCloud账号即可访问并下载这些文件。通过iCloud进行文件共享,用户可以跨设备快速访问自己的文件,无需依赖于传统的U盘等物理储存设备。
另外,通过iCloud进行文件共享还可以实现文件的自动同步和备份,用户可以在不同设备之间实现文件的实时更新和保障文件的性。
4、使用共享设置进行文件共享

之后,除了以上介绍的方式外,Mac电脑还可以通过共享设置进行文件共享。在系统偏好设置中的“共享”选项中,用户可以设置共享文件、共享屏幕、共享远程登录等功能,实现不同设备之间的文件共享和互访。
通过共享设置进行文件共享,用户可以在局域网中方便地访问其他设备上的共享文件夹,实现内网中文件的快速传输和共享。此外,通过共享设置还可以进行屏幕共享,方便用户远程协助和远程会议。
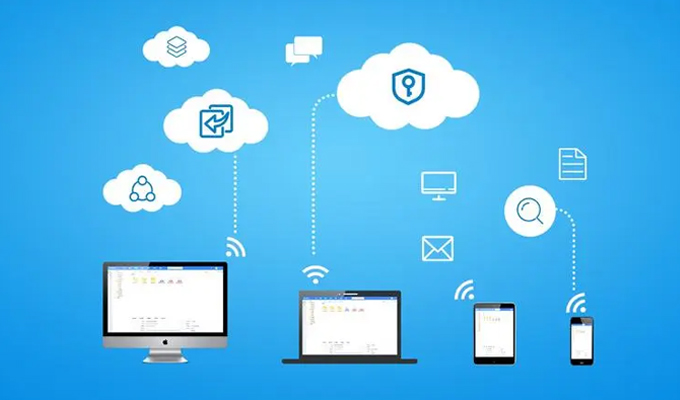
总的来说,Mac电脑上的共享设置为用户提供了多种文件共享方式,用户可以根据自己的需求选择不同的共享方式,方便快捷地进行文件共享。
通过本文的介绍,读者可以了解到Mac电脑上进行文件共享的多种方式,包括设置共享文件夹、使用AirDrop进行文件共享、通过iCloud进行文件共享以及使用共享设置进行文件共享。不同的文件共享方式适用于不同的场景和需求,用户可以根据具体情况选择合适的文件共享方式,方便快捷地进行文件传输和共享。