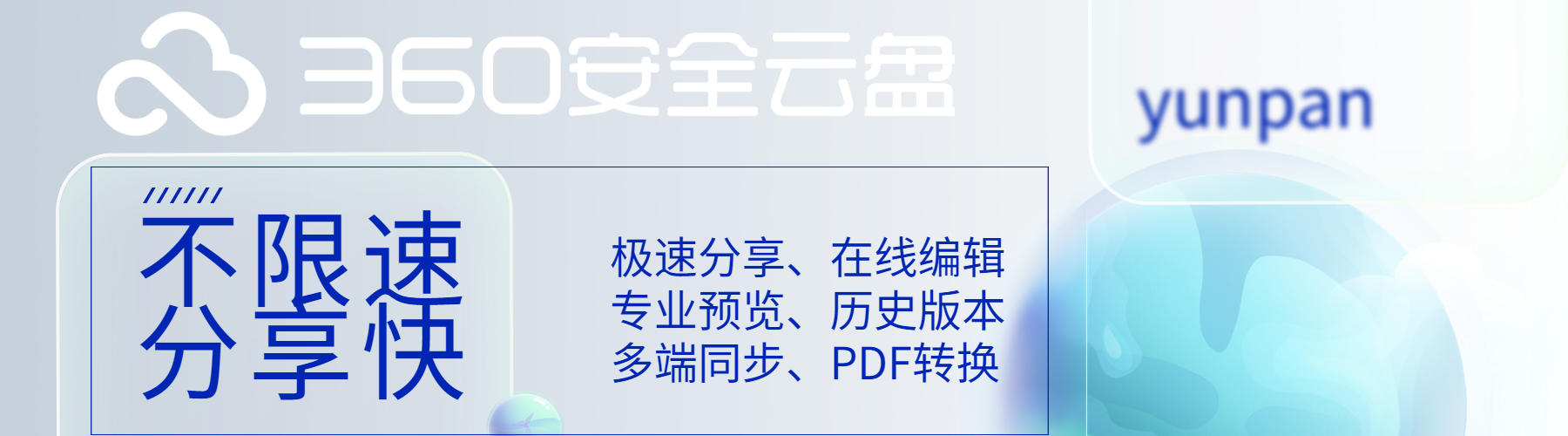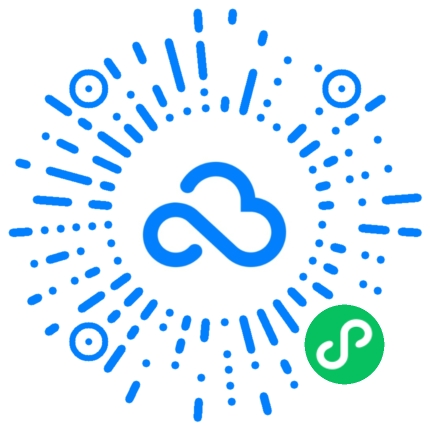本文将详细阐述网络共享文件夹设置指南,主要包括以下四个方面:准备工作、创建共享文件夹、添加共享权限、网络连接设置。通过本文的引导,读者将能够轻松地设置和管理网络共享文件夹。
1、准备工作
在开始设置网络共享文件夹之前,需要进行一些准备工作。首先,确保你的电脑或服务器已经连接到了局域网或互联网。其次,确保你具有管理员权限,以便能够进行系统设置和管理共享文件夹。另外,还需要确定你将要共享的文件夹所在的位置,并对这个文件夹的内容和权限进行安全评估。
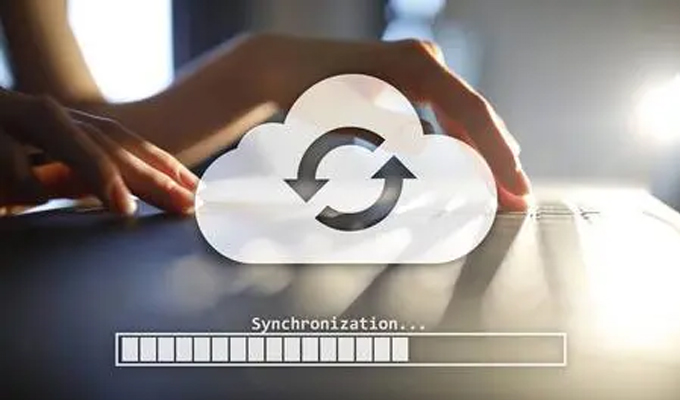
准备工作的一步是检查网络连接的稳定性。确保局域网或互联网的网络连接正常,以便能够顺利地与其他设备进行通信和共享文件。如果网络连接存在问题,需要进行排查和修复。同时,还需要确保你的电脑或服务器具备足够的存储空间和处理能力,以满足共享文件夹的需求。
准备工作的第二步是确定共享文件夹的位置和内容。在选择共享文件夹时,需要考虑文件夹的安全性和可访问性。建议将共享文件夹放置在一个安全的位置,并对文件夹的访问权限进行设置,以确保只有授权用户可以访问和编辑文件夹中的内容。另外,还需仔细评估文件夹中的内容,确保不会共享敏感或机密文件。
2、创建共享文件夹
创建共享文件夹是设置网络共享文件夹的一步。在Windows操作系统中,在文件资源管理器中选择你希望共享的文件夹,并右键点击,选择“属性”选项。在属性窗口的“共享”选项卡中,点击“先进共享”按钮,打开共享设置窗口。
在共享设置窗口中,勾选“共享此文件夹”选项,并设置一个共享名称。此外,还可以设置共享文件夹的访问权限,包括读取、写入和控制权限。点击“确定”确认设置后,共享文件夹将会在局域网中显示。
创建共享文件夹时,还可以选择是否允许匿名访问和设置密码。允许匿名访问意味着任何局域网内的用户可以访问共享文件夹,而设置密码则需要指定访问共享文件夹的用户输入密码才能进行访问。
3、添加共享权限
在创建共享文件夹后,需要添加共享权限,以控制谁可以访问和编辑共享文件夹中的内容。在共享文件夹的属性窗口中,点击“共享权限”按钮,打开共享权限设置窗口。
在共享权限设置窗口中,可以添加和编辑共享文件夹的权限。可以选择已有的用户或组,也可以通过添加新用户或组来设置共享权限。对于每个用户或组,可以设置他们的访问权限,包括完全控制、读取和写入等。
添加共享权限时,需要谨慎选择用户或组,并仔细指定他们的权限。建议只添加需要访问共享文件夹的用户或组,并限制他们的权限以控制文件夹的使用。
4、网络连接设置
之后一步是进行网络连接设置,以确保其他设备能够访问和使用共享文件夹。在Windows操作系统中,打开“网络和共享中心”,点击“先进共享设置”链接,打开先进共享设置窗口。
在先进共享设置窗口中,可以选择不同网络位置的共享设置,包括家庭网络、公用网络和工作网络等。根据你的需要选择合适的网络位置,并确保打开了网络发现、文件和打印机共享等选项。
网络连接设置完成后,其他设备就可以通过网络浏览器或文件资源管理器访问和使用你共享的文件夹了。
通过以上的指南,我们学习了如何设置和管理网络共享文件夹。首先,我们需要进行准备工作,包括检查网络连接和确定共享文件夹的位置和内容。然后,我们学习了创建共享文件夹的步骤,并了解了如何添加共享权限。之后,我们完成了网络连接设置,确保其他设备可以访问和使用共享文件夹。通过这些步骤,我们可以轻松地设置和管理网络共享文件夹,提高数据共享和协作效率。