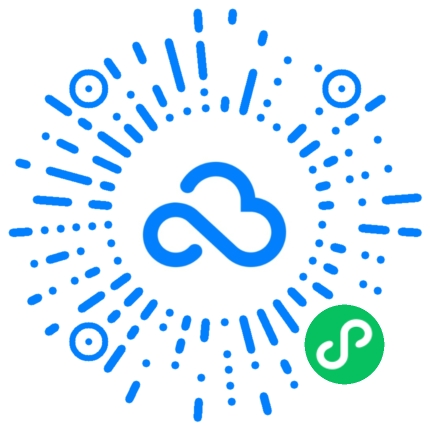本文将从四个方面详细阐述如何在Excel中创建共享文档的步骤。首先,介绍如何设置文档共享权限;其次,讲解如何添加和编辑共享用户;然后,解释如何跟踪共享文档的修改历史;之后,分享如何解决共享文档中可能遇到的问题。
1、设置文档共享权限
在Excel中创建共享文档的首先步是设置共享权限。首先,打开要分享的Excel文档,然后点击文件菜单中的“共享”选项。接着,选择“共享文档”并设置权限级别,比如允许其他用户只读或编辑。之后,输入共享用户的邮箱地址或用户名,点击“发送”即可完成设置。

在设置文档共享权限时,需要注意保护重要数据,避免给予过高权限或与无关人员共享文档。
另外,Excel还提供了详细的共享设置选项,可以设置密码保护文档,限制打印或复制等操作,以增强文档的性。
2、添加和编辑共享用户

在Excel中添加和编辑共享用户是非常方便的。首先,打开共享文档,点击文档中的“共享”按钮,然后选择“添加用户”。接着,在弹出的对话框中输入要添加的用户的邮箱地址或用户名,点击“确定”即可将其加入共享用户列表。
要编辑共享用户的权限,再次点击“共享”按钮,选择“编辑权限”,然后在权限设置中修改用户的权限级别。如果需要移除共享用户,也可以在共享设置中找到对应的用户,选择“移除”即可完成操作。

在添加和编辑共享用户时,建议仔细确认用户信息,避免错误操作导致文档泄露或权限混乱。
3、跟踪共享文档的修改历史
Excel提供了便捷的功能来跟踪共享文档的修改历史。在文档中点击“文件”菜单中的“查看”选项,然后选择“修订版标记”,即可查看文档的修改历史。在修订版标记中,可以查看每次修改的时间、作者和具体内容。

通过跟踪文档的修改历史,可以及时发现并恢复误操作,文档内容的完整性和准确性。同时,修订版本标记也能帮助共享用户更好地合作和沟通。
需要注意的是,跟踪文档修改历史可能会增加文档的大小,建议定期清理不必要的修订版本,以减少文档的负担。
4、解决共享文档中可能遇到的问题

在共享文档中可能会出现各种问题,比如权限冲突、文档版本不同步等。为了解决这些问题,首先要及时沟通和协作,保持共享用户之间的信息畅通。
如果遇到权限冲突,应优先解决权限设置,确认共享用户的权限级别是否正确。对于文档版本不同步的问题,可以尝试手动同步或重新打开文档来更新很新内容。
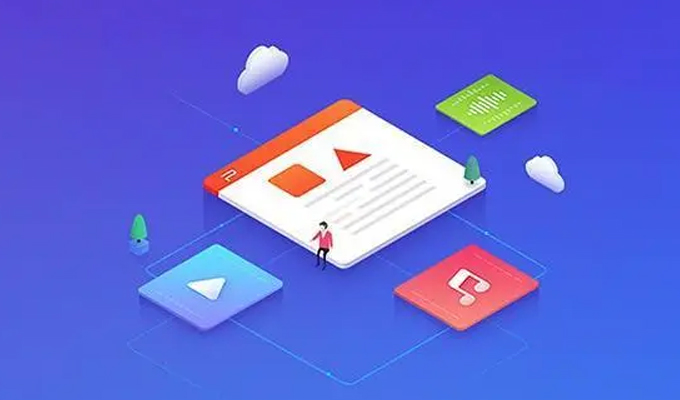
此外,Excel还提供了一些工具和插件来帮助解决共享文档中可能遇到的问题,比如修复文件功能、自动备份等。
通过以上四个方面的详细阐述,我们了解了如何在Excel中创建共享文档的步骤。从设置文档共享权限、添加和编辑共享用户、跟踪修改历史到解决可能遇到的问题,每一步都是确保共享文档顺利进行的重要环节。希望本文能对您在Excel中创建共享文档时有所帮助。