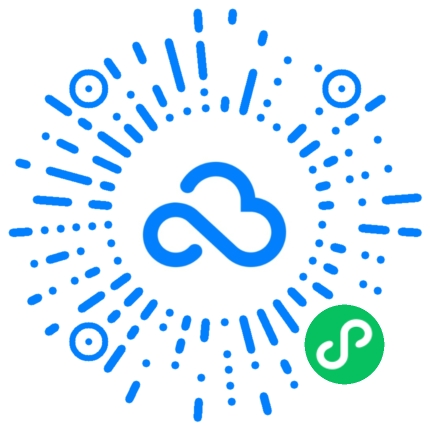本文以不同系统电脑的文件共享指南为中心,按照不同方面进行详细阐述,包括Windows系统、Mac系统、Linux系统和移动设备的文件共享指南。介绍了各个系统的共享设置步骤、共享文件夹的创建和访问方法,以及一些常见的问题和解决方法。之后对全文进行归纳。
1、Windows系统的文件共享指南
Windows系统是目前为常用的操作系统之一,其文件共享功能也非常实用。要在Windows系统上进行文件共享,首先需要进行一些设置。
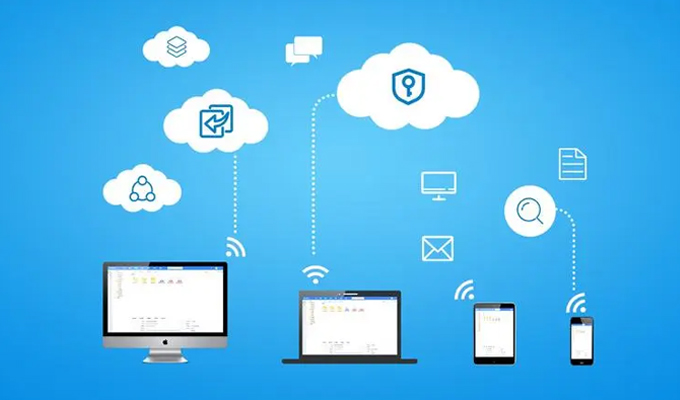
首先,在“控制面板”中找到“网络和共享中心”,点击“先进共享设置”,确保“文件和打印机共享”已经打开。
其次,创建共享文件夹。在要共享的文件夹上点击右键,选择“属性”,然后进入“共享”选项卡,点击“先进共享”,勾选“共享此文件夹”,并设置共享名称。
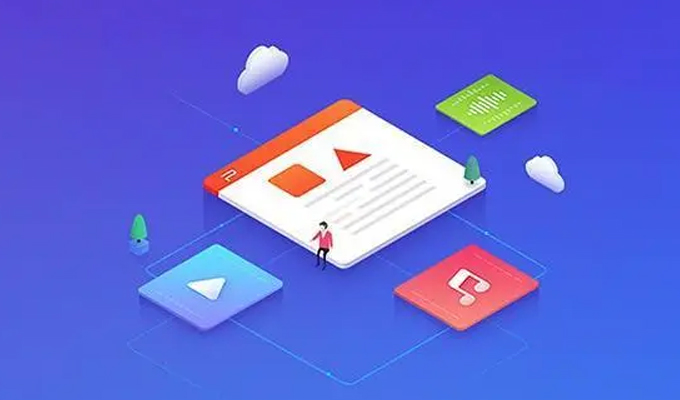
之后,访问共享文件夹。在另一台Windows系统的电脑上,打开资源管理器,输入共享文件夹的路径,即可访问。
2、Mac系统的文件共享指南
Mac系统也提供了文件共享的功能,虽然与Windows系统有所不同,但操作起来也是相对简单的。
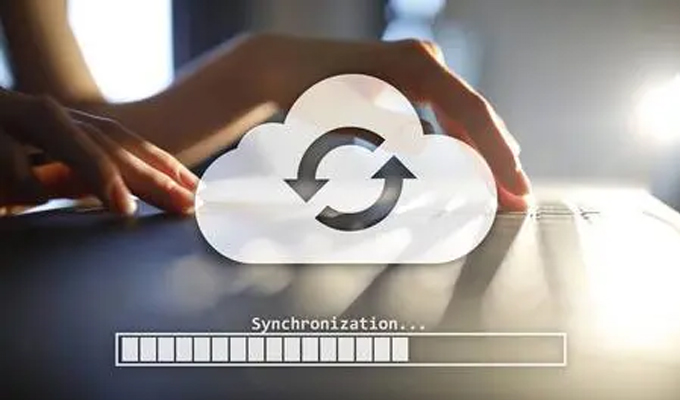
首先,在“系统偏好设置”中打开“共享”选项,然后在左侧选择“文件共享”,点击“选项”设置共享的文件夹。
其次,设置访问权限。在共享文件夹上点击右键,选择“获取信息”,在“共享与权限”选项中设置不同用户的访问权限。

之后,在另一台Mac系统的电脑上,打开“Finder”,点击“前往”菜单,选择“连接服务器”,输入共享文件夹的地址,即可访问。
3、Linux系统的文件共享指南
Linux系统也拥有文件共享的功能,虽然在操作上可能稍微复杂一些,但只要按照指导进行设置,还是相对容易的。

首先,安装Samba服务。在终端中输入命令sudo apt-get install samba安装Samba服务。
其次,配置Samba文件。在终端中输入命令sudo nano /etc/samba/smb.conf编辑Samba配置文件,设置共享文件夹。

之后,重启Samba服务。在终端中输入命令sudo service smbd restart重启Samba服务。
4、移动设备的文件共享指南
我们经常需要将文件从电脑上传到手机或平板设备,或者将设备中的文件传输到电脑上。这时,我们可以使用一些特定的应用程序来实现文件共享。

对于Android设备,可以使用应用程序如“ES文件浏览器”、“AirDroid”等来实现文件共享。
对于iOS设备,可以使用应用程序如“Documents”、“FileExplorer”等来实现文件共享。

不同系统的文件共享指南虽有一些差异,但总体上都是通过设置共享文件夹,并进行访问权限的设置来实现的。在操作上可能有一些细微的差别,但只要按照指导进行设置,就能轻松实现文件共享。