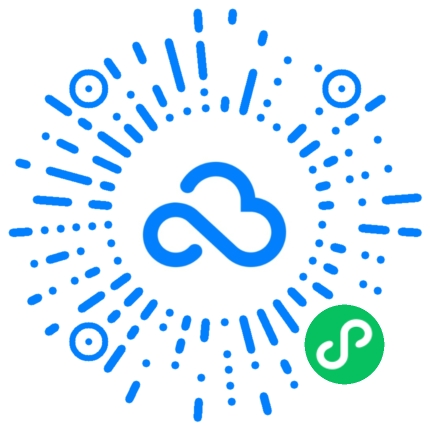本文主要介绍了如何使用Excel创建共享文档的方法。首先,我们需要打开Excel并选择要创建共享文档的文件。然后,我们可以通过添加密码进行文档的保护,并设置权限以控制其他用户的访问权限。接下来,我们可以选择将文档保存在网络共享位置,以便多个用户可以同时编辑和查看文档。之后,我们还可以使用共享选项来跟踪和管理对文档的更改。通过本教程,您将学会如何方便地创建和管理共享文档。
1、选择文件并添加密码保护
在创建共享文档之前,首先需要打开Excel并选择要创建共享文档的文件。您可以在Excel的菜单栏中选择“文件”选项,然后点击“打开”来选择您的文档。一旦您选择了文档,您可以点击Excel的“文件”选项,然后选择“信息”以查看文档的属性和保护选项。

在信息选项卡中,您可以选择“保护工作簿”选项,然后选择“加密密码”以添加密码保护。在弹出的对话框中,您需要输入一个密码并确认密码。请确保您记住了这个密码,因为它将用于解锁文档。一旦添加了密码保护,其他用户需要输入正确的密码才能编辑和查看文档。
此外,您还可以设置权限以控制其他用户的访问权限。在保护选项下的权限设置中,您可以选择允许其他用户编辑、打印或复制文档。通过设置不同的权限,您可以灵活地控制其他用户对文档的操作。
2、保存共享文档到网络共享位置

为了方便多个用户同时编辑和查看文档,您可以选择将共享文档保存在网络共享位置。在Excel中,您可以点击“文件”选项,然后选择“另存为”来保存文档。在保存对话框中,选择您要保存的位置,并选择网络共享文件夹。如果您尚未连接到网络共享文件夹,您可以点击“添加一个位置”以添加共享文件夹。
一旦您选择了网络共享文件夹,您可以为文档设置一个名称,并选择共享的用户。您可以通过输入用户的名称或电子邮件地址来添加共享用户。您还可以选择设置用户的权限,例如编辑、查看或只读权限。这样,您就可以与其他用户共享文档,并允许他们同时编辑和查看文档。

在保存文档之前,您还可以选择创建共享链接。共享链接可以方便地与其他用户共享文档,用户可以通过访问链接来查看和编辑文档。通过共享链接,您可以轻松地将文档发送给其他用户,并使他们能够迅速访问文档。
3、跟踪和管理共享文档的更改
一旦文档被多个用户共享,您可以使用Excel的共享选项来跟踪和管理对文档的更改。在Excel的菜单栏中,选择“审阅”选项卡,然后选择“修订”选项。在修订选项中,您可以选择启用修订功能,并为修订设置不同的选项,例如自动更新修订、显示修订的用户名、显示修订的时间等。

当其他用户编辑文档时,您可以通过查看修订来跟踪他们所做的修改。修订将以不同的颜色和符号标注在文档中,您可以通过单击修订来查看更改的详细信息。通过修订功能,您可以清楚地了解每个用户对文档所做的更改,并及时处理和合并这些更改。
除了修订功能外,您还可以使用Excel的共享选项来管理共享文档的访问权限。通过选择“共享”选项,您可以添加或删除共享用户,并更改他们的权限。您还可以选择停止共享文档,以禁止其他用户对文档进行更改。
4、

通过本文,我们学习了如何使用Excel创建共享文档的方法。首先,我们可以选择文件并添加密码保护,以保护文档的性。然后,我们可以将文档保存在网络共享位置,以方便多个用户同时编辑和查看文档。通过共享选项,我们可以跟踪和管理对文档的更改,并控制共享文档的访问权限。通过以上方法,我们可以方便地创建和管理共享文档,提高团队协作效率。
在创建共享文档时,请确保选择适当的权限,并妥善保管密码,以文档的。同时,及时查看修订并处理共享文档的更改,以确保协作的顺利进行。通过合理使用Excel的共享功能,我们能够更好地协作和共享信息,提高工作效率。