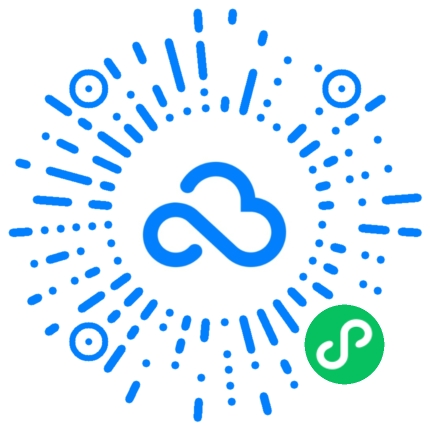本文主要介绍了如何在Excel中创建共享文档。首先,通过选项菜单中的“文件”功能可以创建一个新的共享文档。其次,用户可以选择合适的共享选项,包括共享范围和权限设置。接下来,我们将详细介绍如何通过邮件、云存储和本地网络共享Excel文档。之后,通过案例分析介绍了如何使用Excel创建共享文档的实际操作。
1、创建共享文档的基本步骤
在Excel中创建共享文档的基本步骤如下:

步骤一:打开Excel并创建一个新的工作簿。
步骤二:在选项菜单中点击“文件”,打开文件管理器。
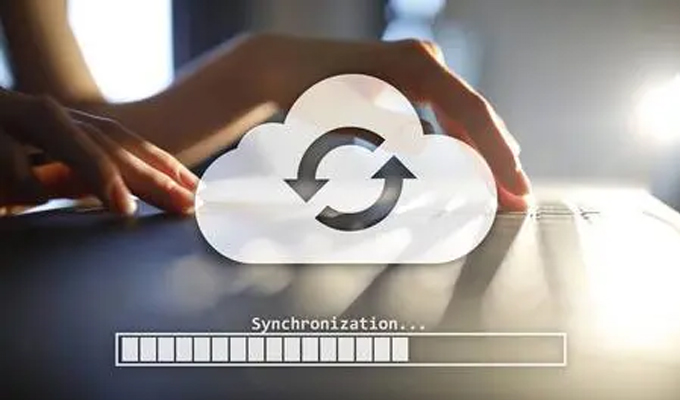
步骤三:在文件管理器中选择“新建”选项,然后选择“共享工作簿”。
步骤四:根据提示,选择合适的共享选项,包括共享范围和权限设置。

步骤五:点击“共享”按钮,生成共享文档的链接或本地副本。
步骤六:将共享文档的链接发送给其他用户,或将本地副本保存到云存储或本地网络中。

通过以上步骤,我们可以很容易地在Excel中创建共享文档,并进行必要的设置和分享。
2、通过邮件共享Excel文档
Excel提供了通过邮件共享文档的功能,可以直接将共享文档发送给其他用户。具体步骤如下:

步骤一:创建共享文档并保存到本地。
步骤二:点击文件菜单中的“共享”选项,选择“通过电子邮件发送”。

步骤三:填写邮件收件人和主题,并选择发送方式(作为附件或链接)。
步骤四:点击“发送”按钮,完成邮件共享操作。

通过以上步骤,我们可以通过邮件轻松地将Excel文档分享给其他用户,并且可以选择以附件或链接的方式进行发送。
3、通过云存储共享Excel文档
Excel还提供了通过云存储共享文档的功能,可以将共享文档保存到云端,并与其他用户进行协作编辑。具体步骤如下:
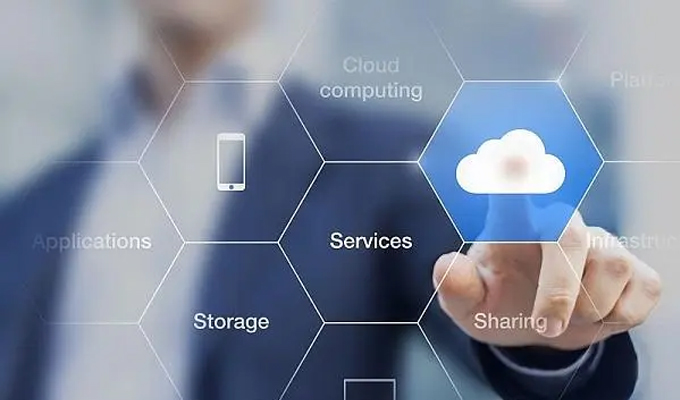
步骤一:创建共享文档并保存到本地。
步骤二:点击文件菜单中的“共享”选项,选择“保存到云端存储”。

步骤三:选择合适的云存储服务提供商,并登录账户。
步骤四:选择保存的位置和命名,点击“保存”按钮,完成云存储共享操作。

通过以上步骤,我们可以将Excel文档保存到云存储中,并与其他用户进行共享和协作编辑,实现真正的实时协作。
4、通过本地网络共享Excel文档
另外,Excel还支持通过本地网络共享文档的功能,可以将共享文档保存到本地网络中,供内部用户访问和编辑。具体步骤如下:

步骤一:创建共享文档并保存到本地。
步骤二:点击文件菜单中的“共享”选项,选择“保存到本地网络”。

步骤三:选择合适的共享位置和权限设置,并点击“保存”按钮。
步骤四:将共享文档的访问链接发送给其他用户,或将共享文档保存在本地网络共享文件夹中。

通过以上步骤,我们可以将Excel文档保存到本地网络中,并提供给内部用户进行访问和编辑,方便团队协作和信息共享。
通过本文的介绍,我们了解了在Excel中创建共享文档的基本步骤,并详细介绍了通过邮件、云存储和本地网络共享Excel文档的操作方法。无论是通过哪种方式,Excel都提供了便捷的功能来进行文档共享和协作编辑。希望通过本文的指导,读者们能够轻松地创建和共享Excel文档,提高工作效率。