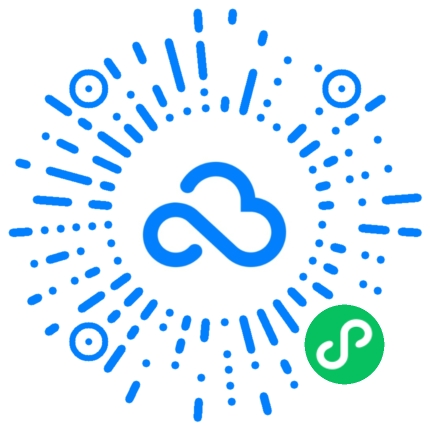本文将详细介绍如何在Excel中创建共享文档,以实现团队协作与文件共享。首先,我们将介绍如何设置共享权限,然后介绍如何向团队成员发送共享链接,接着讲解如何进行版本控制和历史记录管理,之后详细介绍如何使用评论和批注实现团队协作。通过本文的学习,读者将能够轻松地在Excel中实现团队协作和文件共享。
1、设置共享权限
要在Excel中创建共享文档,首先需要设置共享权限。在Excel中,可以通过点击文件 - 共享 - 共享工作簿来设置权限。通过设置共享权限,可以控制哪些团队成员可以编辑文档,哪些只能查看。

此外,还可以设置共享密码,以确保文档只能被授权的团队成员访问。通过设置合适的共享权限,可以地控制团队成员对文件的操作,文件的性和完整性。
2、发送共享链接
在设置共享权限之后,需要将共享链接发送给团队成员,以便他们可以打开并编辑文档。在Excel中,可以通过点击文件 - 共享 - 电子邮件来发送共享链接。通过发送共享链接,团队成员可以轻松地访问到共享的文档,并进行协作编辑。
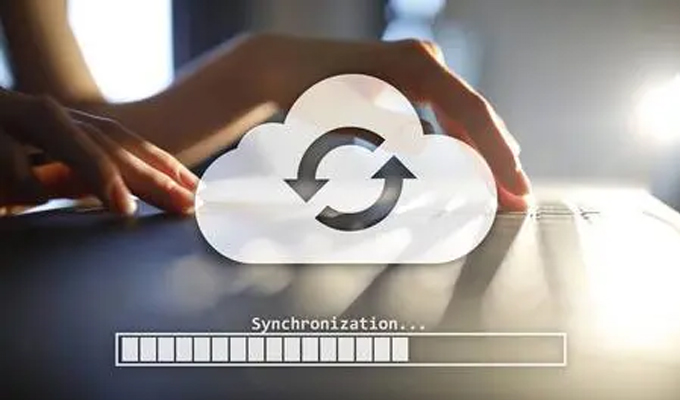
此外,还可以通过生成二维码的方式,将共享链接分享给团队成员。这样可以更方便地让团队成员扫描二维码,即可打开共享文档进行编辑。
3、版本控制和历史记录管理
在团队协作过程中,经常会出现多个团队成员同时编辑同一文档的情况。为了避免出现版本混乱或者意外修改,可以通过Excel的版本控制和历史记录管理功能来解决这些问题。

通过版本控制,可以随时查看文档的历史版本,并且可以比较不同版本之间的差异。在协作过程中,可以及时回退到历史版本,以确保文档的完整性和一致性。
4、评论和批注实现团队协作
在Excel中,可以通过评论和批注功能实现团队成员之间的交流和协作。可以在文档中插入批注,以便对特定内容进行说明或者提醒团队成员注意。同时,可以在单元格中添加评论,团队成员可以对评论进行回复,从而进行交流和讨论。
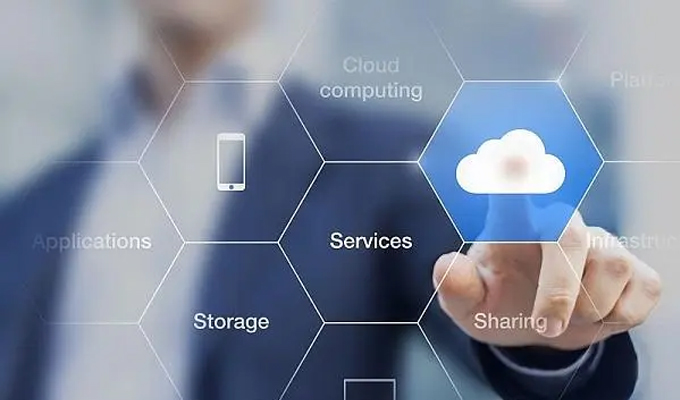
通过评论和批注功能,团队成员可以轻松地在文档中进行交流和讨论,提高团队协作效率,确保文档的质量和准确性。
通过本文的介绍,读者应该能够掌握在Excel中创建共享文档,实现团队协作与文件共享的方法。首先需要设置共享权限,然后向团队成员发送共享链接。在团队协作过程中,要注意版本控制和历史记录管理,同时利用评论和批注实现团队协作。通过这些方法,团队成员可以轻松地在Excel中进行协作,提高工作效率,确保文件的质量。